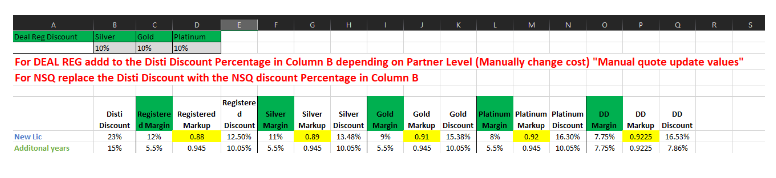CRM SALES OPPORTUNITY FOR VEEAM:
Step 1: Create a new Opportunity.
-Login to CRM
-Tap new opportunity
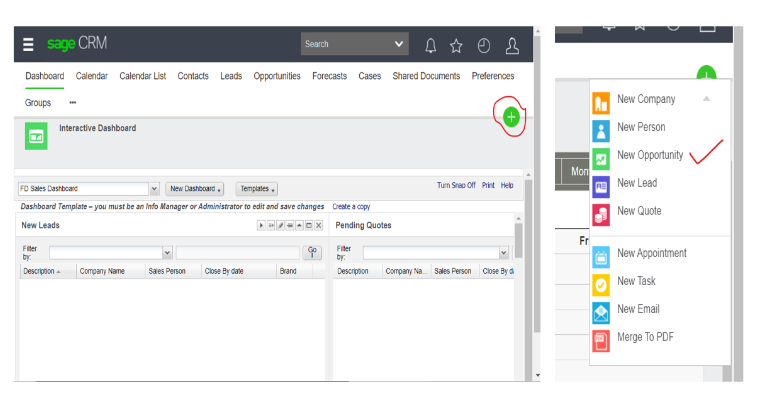
Step 2: Check if the partner is onboarded and has a contact loaded.
Add partner by adding % prefix before you type in the partner’s company name, the contact person should automatically come up choose correct contact person, if the contact person is not there
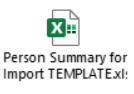
please let the AM fill in the Excel template send to Ops.CrmUpdates <ops.crmupdates@firstdistribution.com> to create. Complete the description box with a short description eg. EU, Product, New of the opportunity. Territory stays on Default. Once save has been clicked an opportunity has been created. Ensure the territory updated correctly (should not say worldwide)
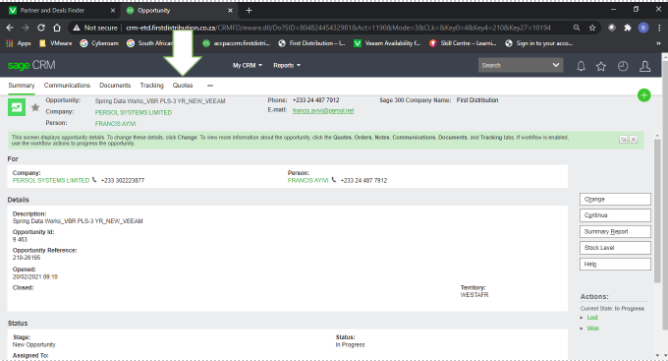
Step 3: Start creating the quote.
Tab needs to be on Quotes.
Select New
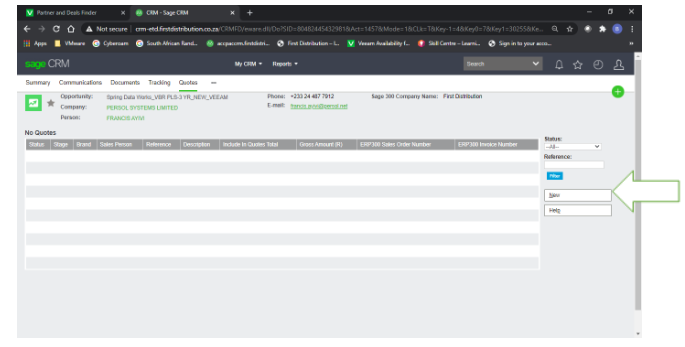
Step 4: Fill in all the below.
-Brand= DC Veeam
-Type= Normally Project but if Tender select Tender
-Description= End user Description
-Details=Date, Reseller PRA Number, Status, SKU x qty (Normally the e-mail gets copied in here)
-End User= %End User (if no End User use %TBC (To be Confirmed) for now but go to create a code Create Code <create.code@firstdistribution.com> to create any End user or SKU’s that needs to be created, ALWAYS remember to go back to the opportunity after either End User or SKU’s have been created so you can update the information)-ZAR= Include tax
-USD/Namibia= Exclude tax
-ROE= (USD=R1) (SA/Namibia= ROE + 30c)
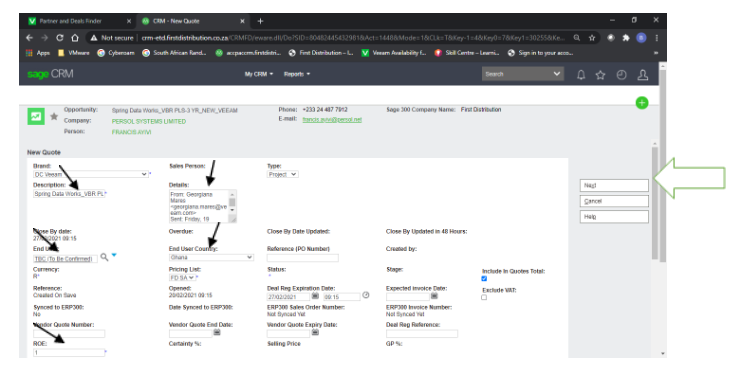
-Press on Next on the right side
– Create Heading by using New Comment line item.
– New line item tab and click on that fill in the sku’s use % and then the sku take out any hyphens go onto magnifying glass (search) and your sku with description and USD List Price should automatically pop up, add the quantities, for second line on same quote press Save & New and then follow again as per above, press Save
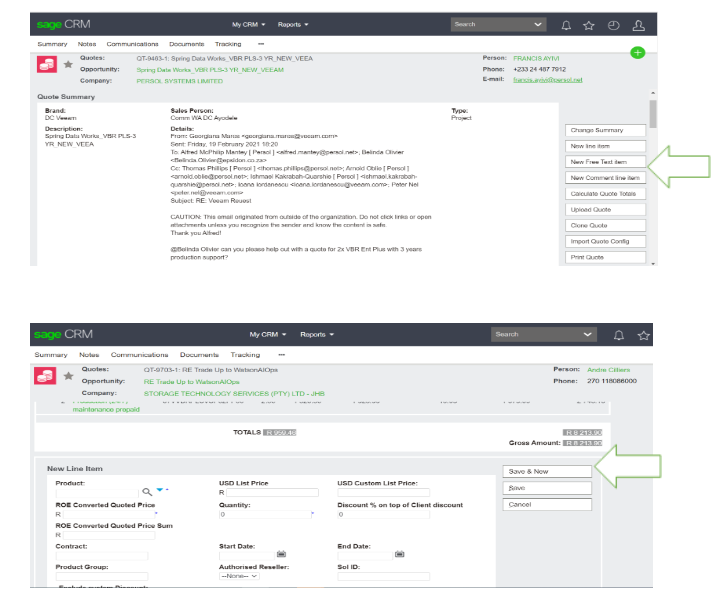
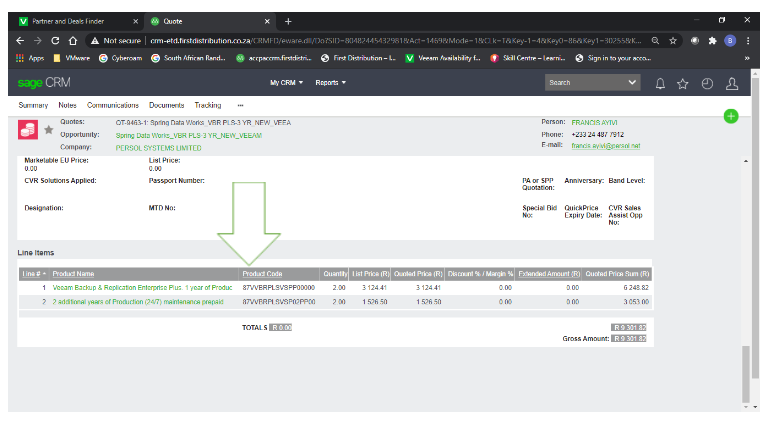
-Calculate Quote Totals, the correct margins/discounts should pull through in this case it did not so then go click on each line and manually add in, see below Excel spread sheet for guidance.
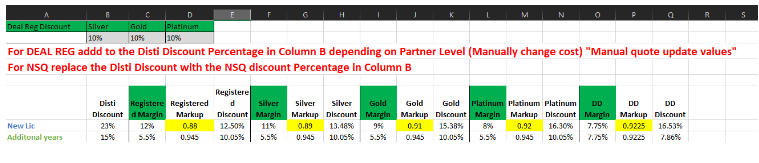
In this case the BP is Registered so we add in uder the discription Discount % on top of Client discount the amount of 12.50 (this is for a Registered BP for a 12% margin) and we tick the Exclude system Discount block for the first line as per below, save and go to the second sku on this sample
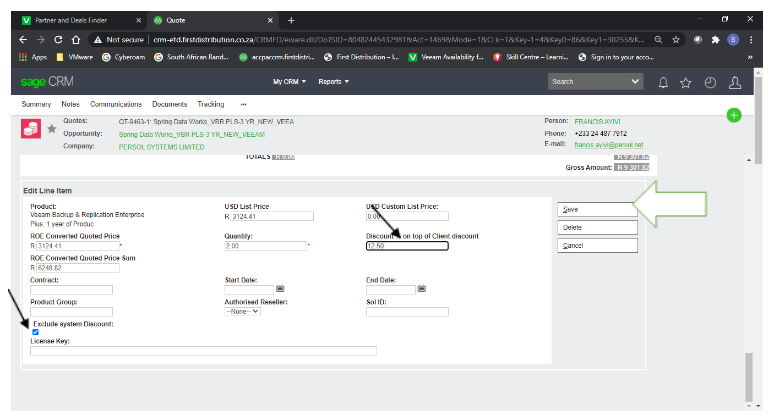
Once again fill in on the Discount % on top of Client discount the 10.05 (this is for a 5.5% margin on additional years) (as per the excel screen shot above) and tick Exclude system Discount, save and then press again Calculate Quote Totals everything should be fine.
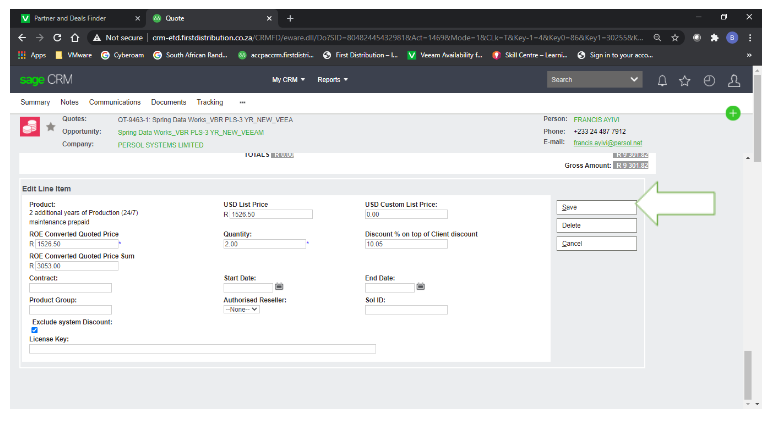
HOWEVER in this case the margins/discounts are still set to the 26% disti discount scenario, this has changed to 23% disti discounts, systems will only be updated in April 2021 due to the changes eg above, the price increase and perhaps updated margins.
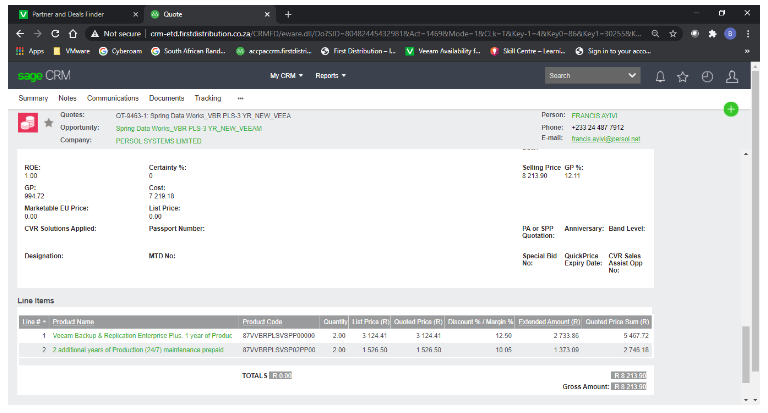
To fix this you need to Accept the quote, fill in the Tracking Note, I normally write Manually added discounts/margins and save,
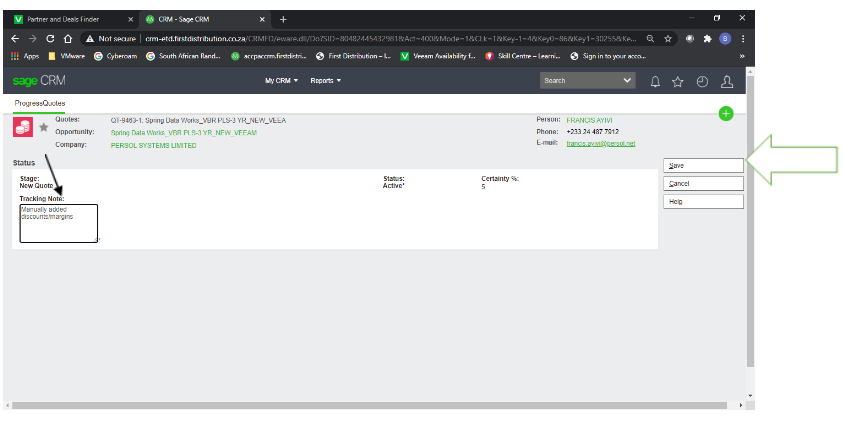
then you going to Manual Quote Update Values, this is incorrect as per the screen shot below, I have the correct FD Cost on my pipeline, and I use this to override the existing cost.
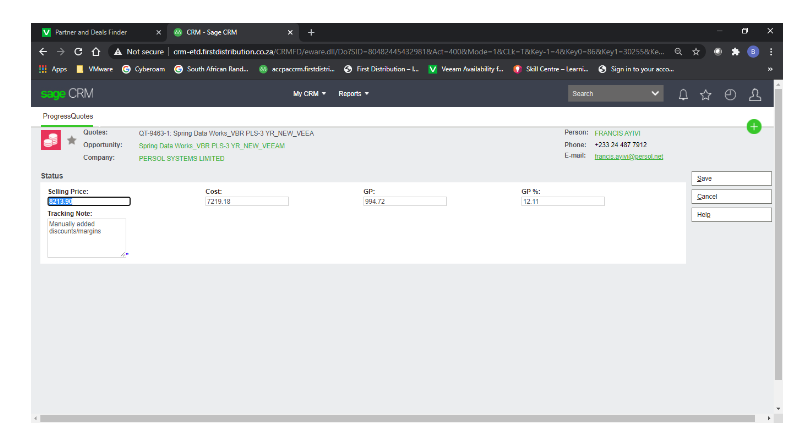
Based on to the first line being 12% margin and second line 5.5% margin the system will work out the average margin as per below after the correct Cost price has been entered.
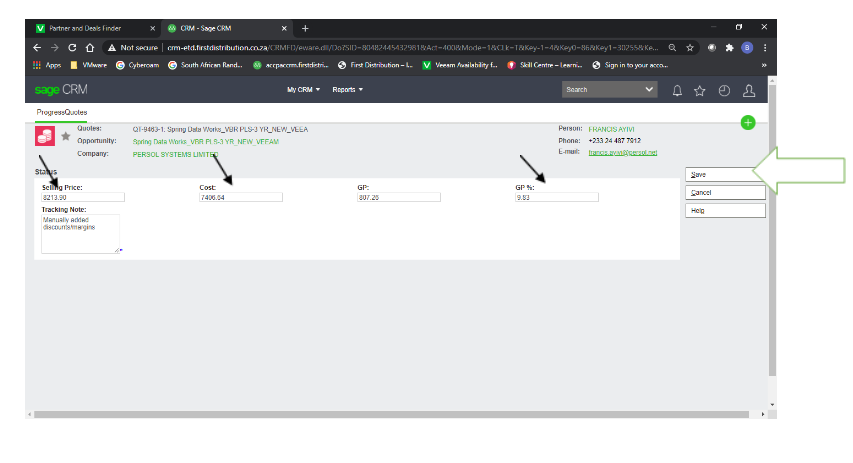
Press Save
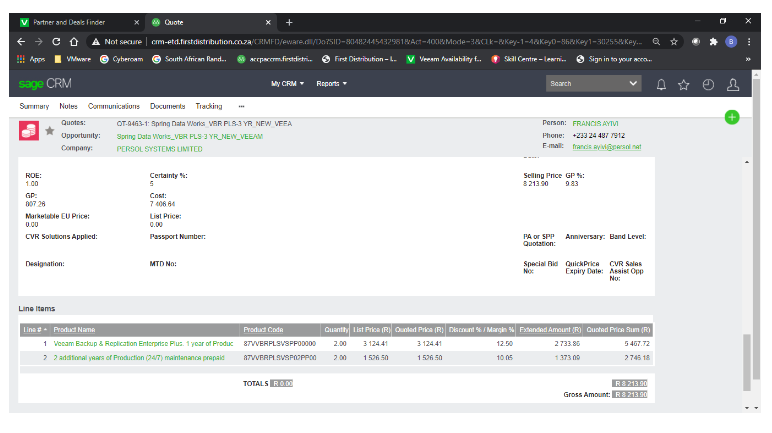
Quote is now ready to be Print Quote Excel and make all the necessary changes (I get the FULL description off my manual pricing tool under the tab EMEA6 just go search the part number and override the system quote with the correct descriptions found in column H & I combine them on the quote) then save to the server on the T drive choose the folder Quotes and save the Excel and PDF copy as the clients want both.
The below is before the override changes.
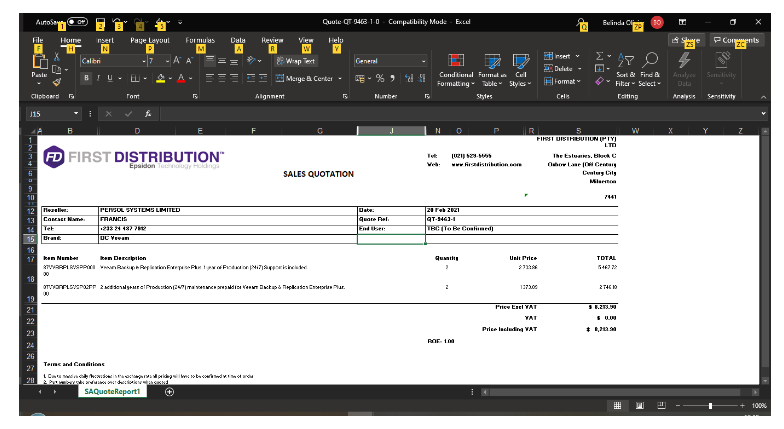
The below is after the override changes, please note the description is more explanatory and I have also updated the End User manually until the End User has been created then come back and fix up.
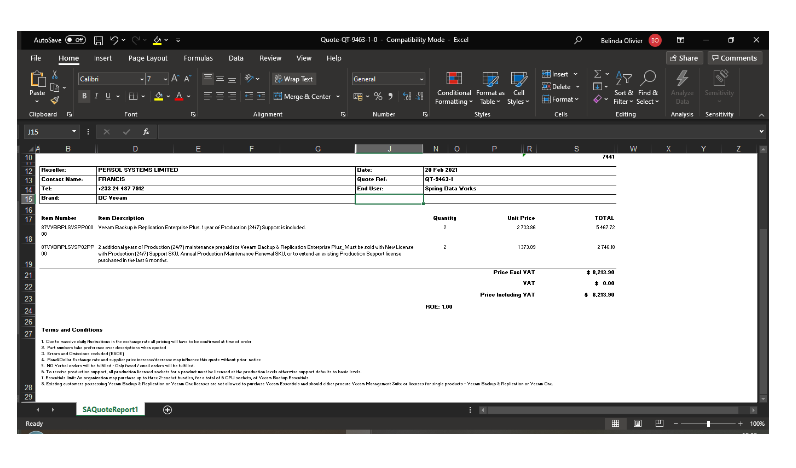
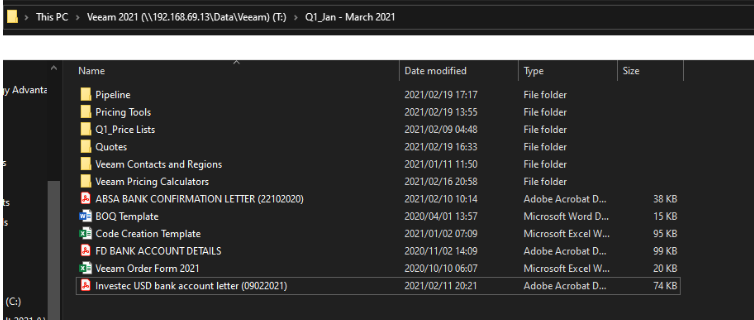
Go File Print, select Page Setup
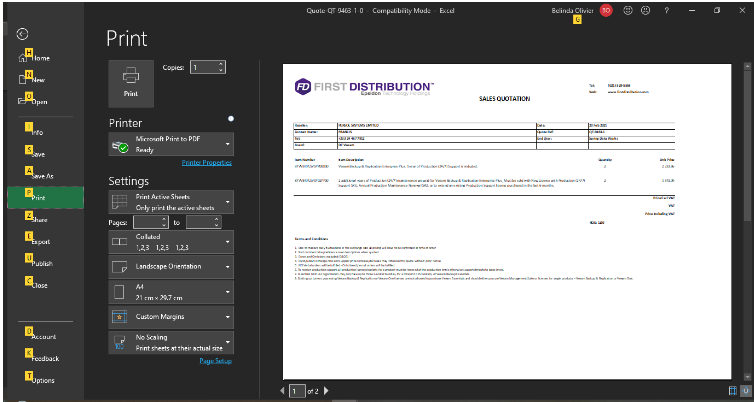
Select Fit to make sure it is on 1
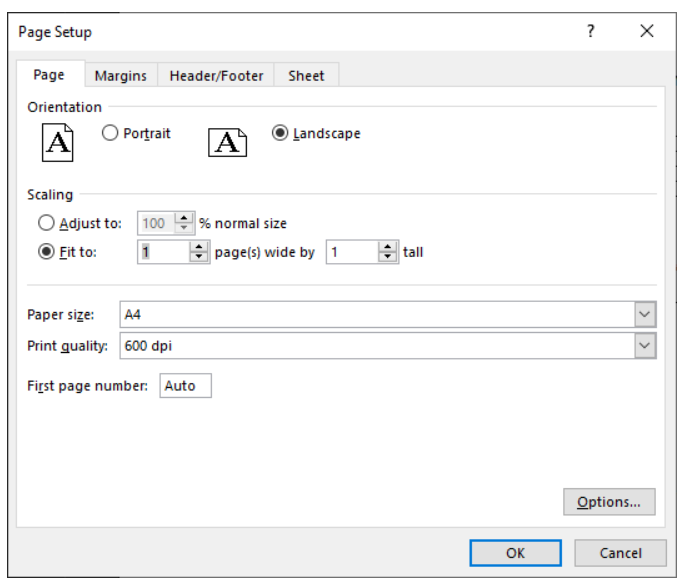
The quote now looks like below, press on Print again
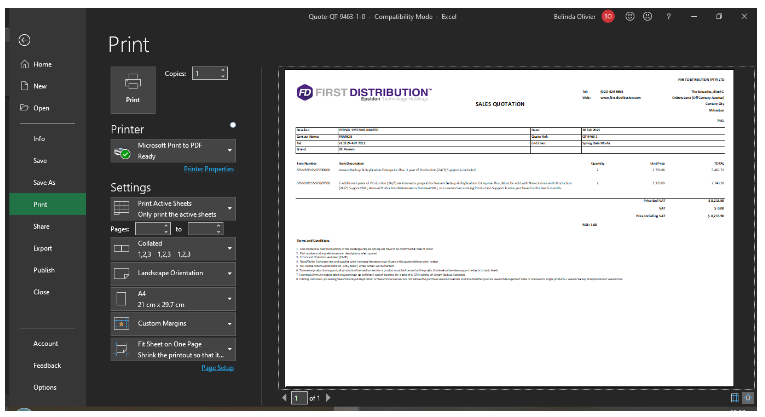
Then save as per below
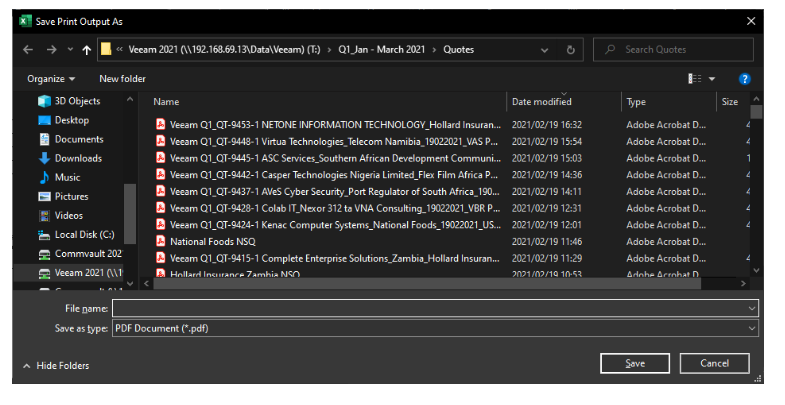
Press save, this will be the PDF version
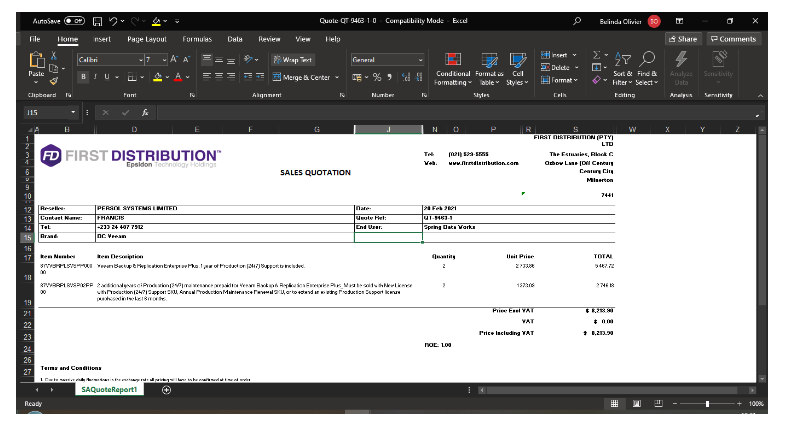
Go to File Save AS, it will automatically show Excel 97-2003 Workbook (*.xls) but choose the drop-down and select Excel Workbook (*.xlsx) normally the first option right at the top and then go to More options save again as per above, this will be the Excel version.
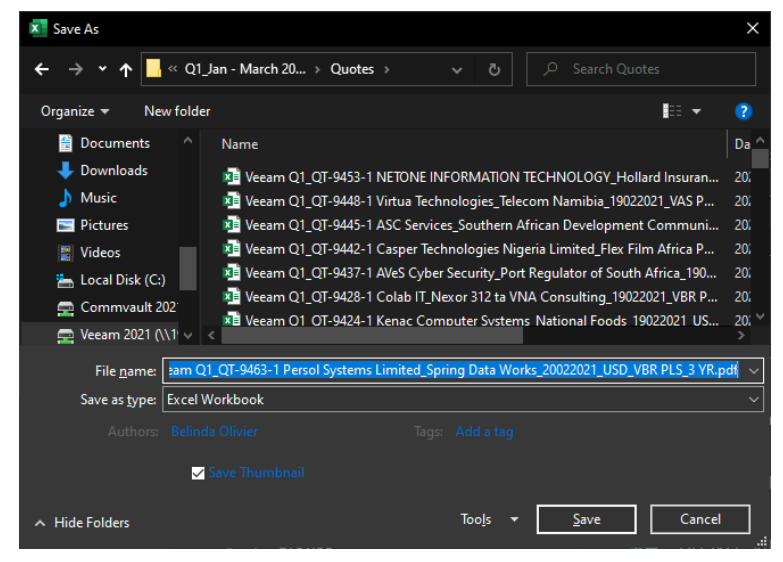
As soon as you start typing in the wording that you used for the PDF saved quote the Excel that you changed will select that option with the .pdf version on it remember to delete the .pdf at the end of the wording as per below
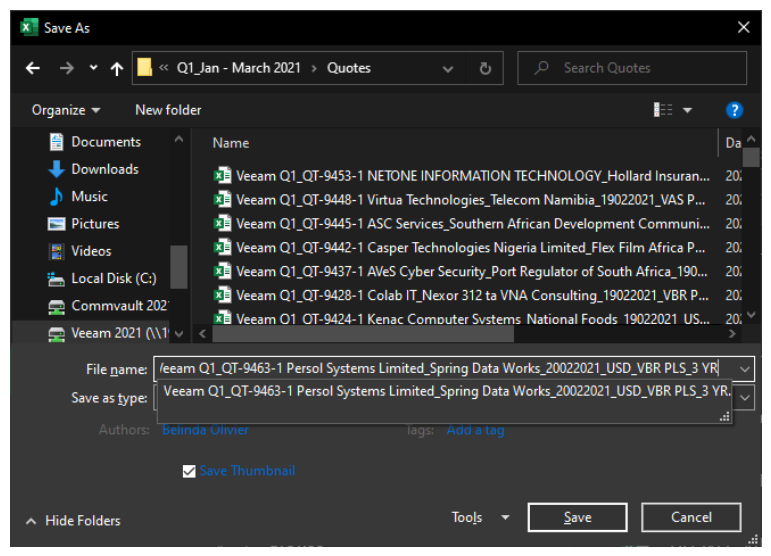
Now save as this will be your Excel version which is now correct and ready to go to the client, now back to CRM form here press <- you will then get to your Summary page, go make your opp as Identified.
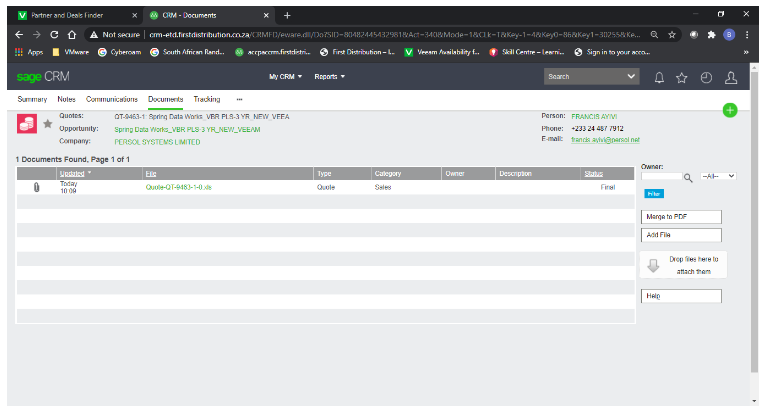
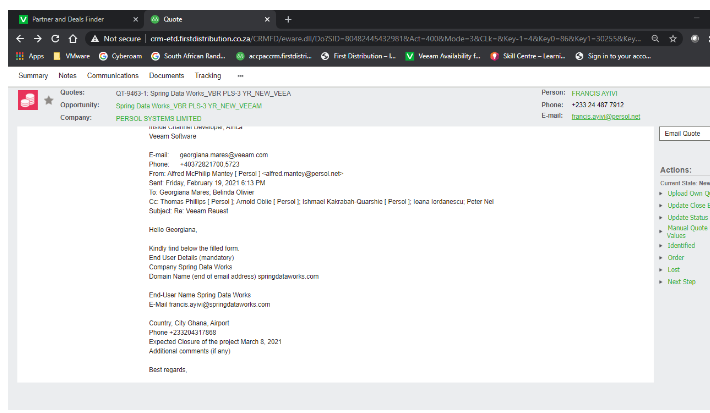
Fill in the Tracking Note and save your quote is done and you can now send to your BP/AM
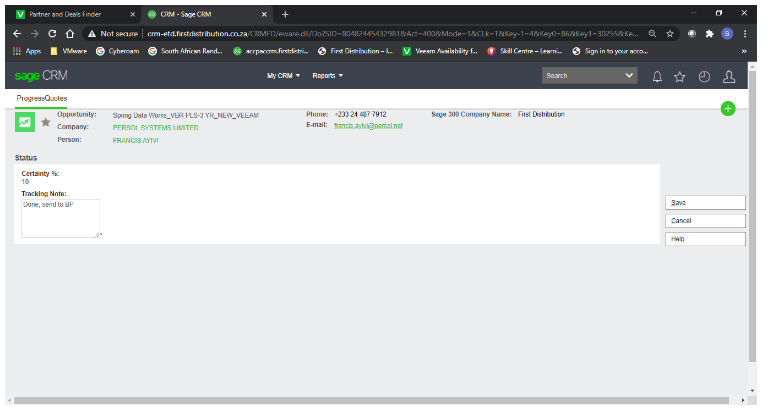
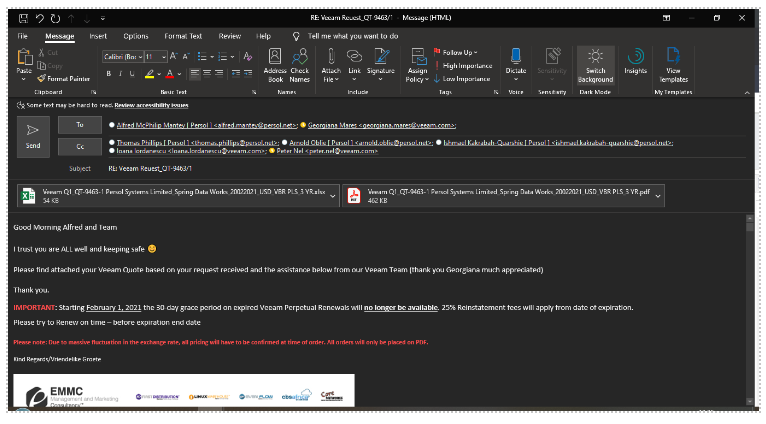
For different scenarios eg DR or NSQ pricing once again the below gets used to make sure the correct discounts are entered each time, you do a sku, you simply just change Column B and for different margins other than the below just change the highlighted yellow columns eg column D maybe from as now 0.88 (12%) to maybe 0.86 (14%) the percentage will automatically change.