HOW TO QUOTE DELL EMC/CSG
AFTER AN OPPORTUNITY HAS BEEN CREATED
Select Quotes, and press on the New Button
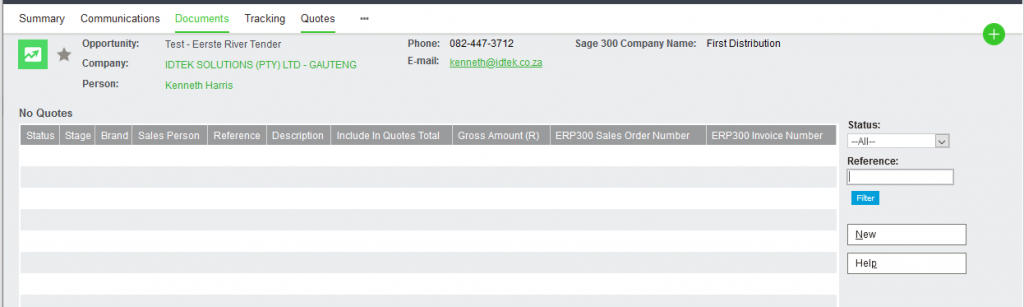
Fill out the following details on the below page:
- Click on the dropdown menu for Brand and select relevant Brand – DSI Impro
- Type
- Description
- Give a short description and fill out as much detail about the project in the details block.
- Fill out the End User. NB – The End User needs to be created on the system if not already. This can be done by sending it to the Code Creation Team to upload. If the End User has not been loaded at the time of quotation, select TBC (To be confirmed). This will allow you to proceed, however, it remains your responsibility update once the code has been loaded onto the system.
- End User Country
- Vendor Quote Number if applicable
- ROE will be R1 as we receive pricing in ZAR.
- Deal Reg Reference if applicable
- Once all information has been entered, click on the Next Button on the right hand side.
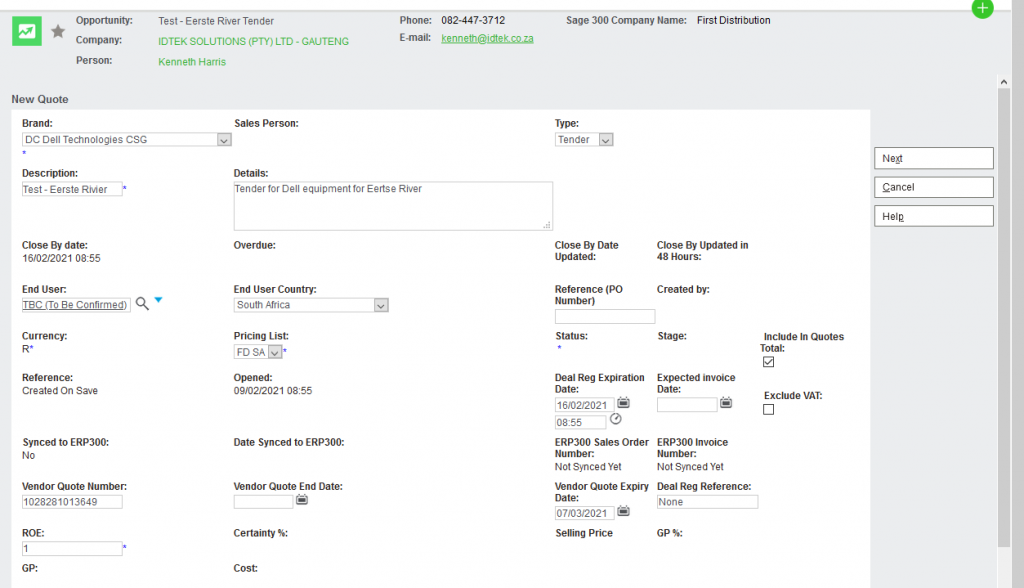
You will now have to populate the Excel Dell Template with all the relevant Codes and Pricing. The excel sheet needs to reflect the exact Dell quote received. See example below.
Dell Quote and SKU’s
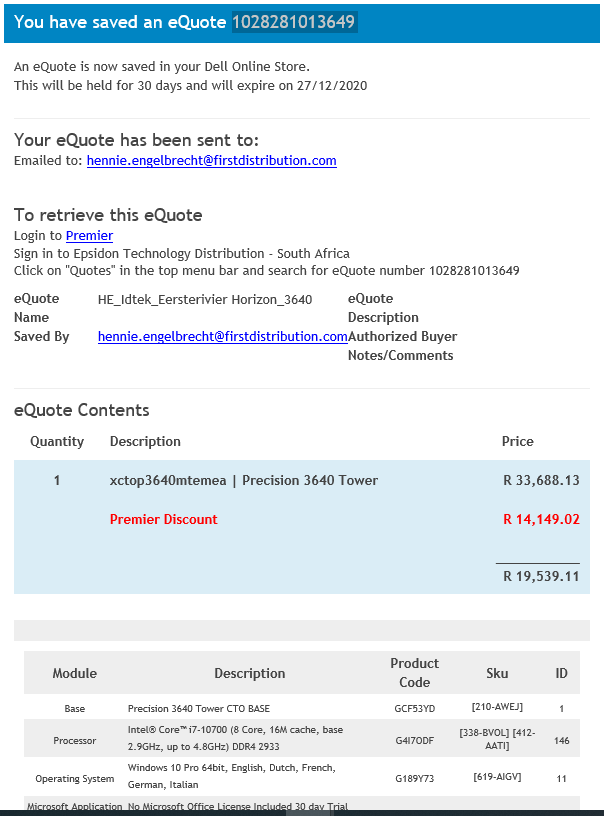
Excel Dell Import Template
Should there be more than one SKU for a line item, you can use the first SKU and delete the rest. Save the Template on your workstation with the Cart/Quote number, customer as well as the site name for easy reference.
TIP: It is easy to use the Find and Replace function in excel to remove all brackets, dashes, spaces etc.


Click on the Documents Tab
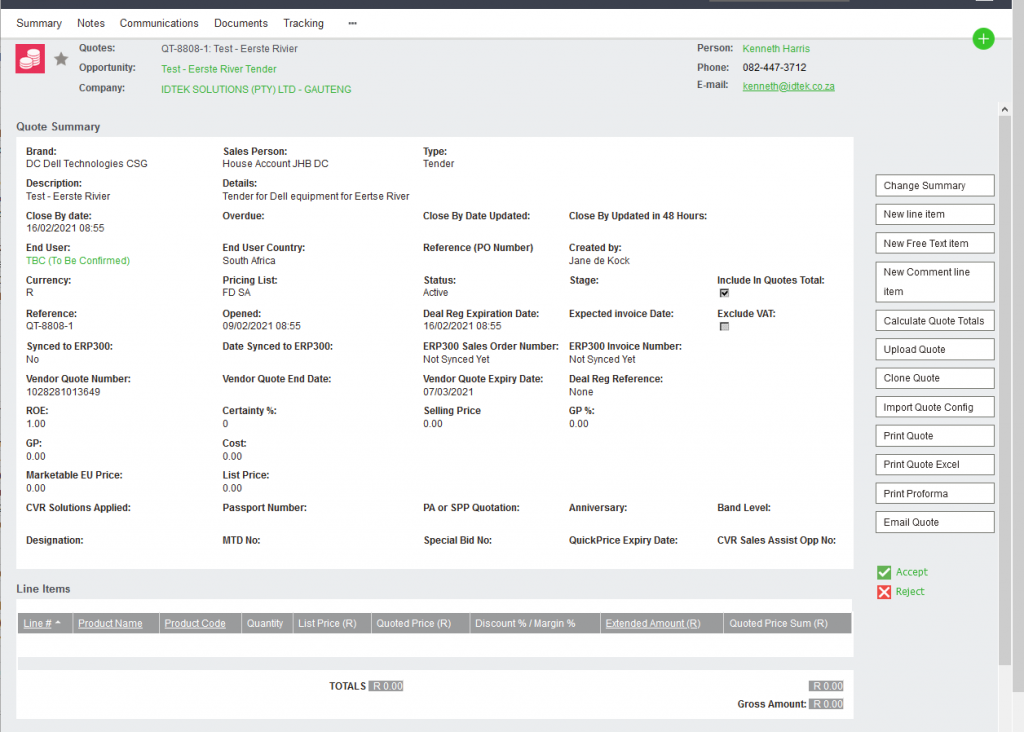
You can now Upload your excel document by either clicking on the Add File button, or dragging your document to the Drop Files Here section as indicated below.

Once the document had been loaded, you will need to fill out the below fields and click on the Save button
IMPORTANT to remember:
Type Will always be Dell EMC Quote Config Upload
Category Sales
Status Pending
Owner Choose the relevant owner
Team Sales
Description Give a short description
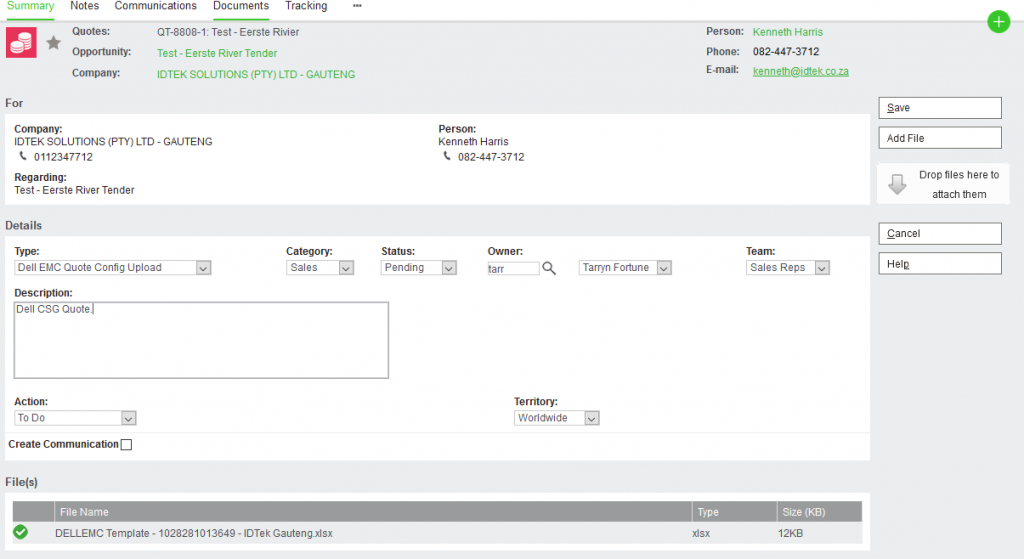
After you have saved, you can now click on the Quote Number

Click on the Import Quote Config Button, found on the right-hand side of the screen
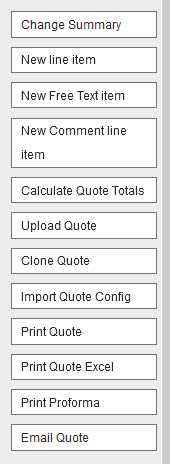
Add the margin you wish to make for this project. Remember to add the 2.5% warehouse cost if tit is going to be delivered to TEC.
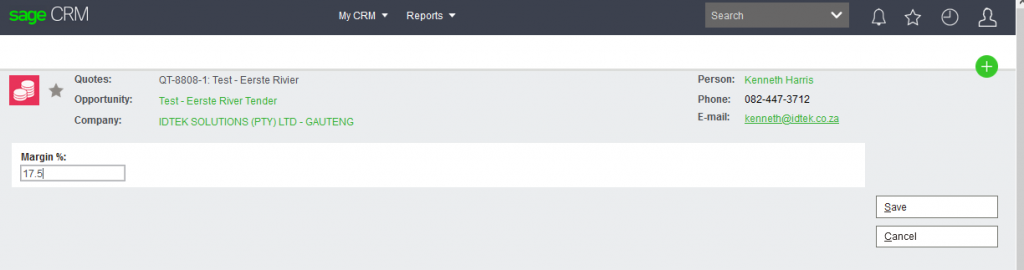
See below what codes are loaded onto Accpac, and what codes are NOT loaded.
Before requesting codes to be added to accpac, make sure to check each line item if it isn’t loaded already.
Click on the New Line Item button. Search the codes without a prefix, or with prefix 77 or 89.
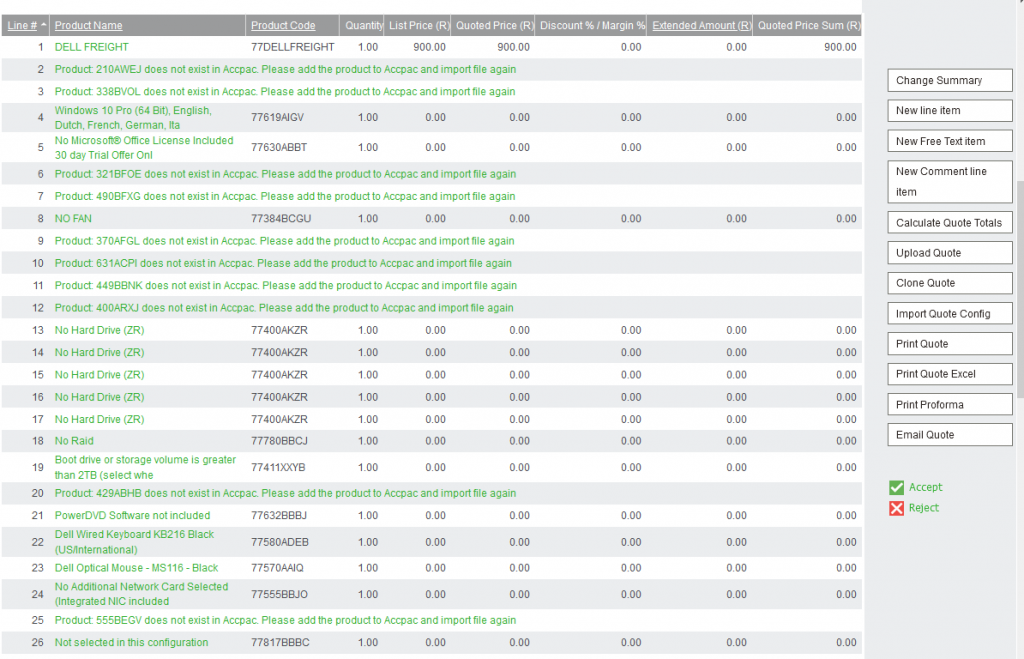
If you have found the code, you can select the line item that has not been found and delete accordingly. It will ask Confirm delete.
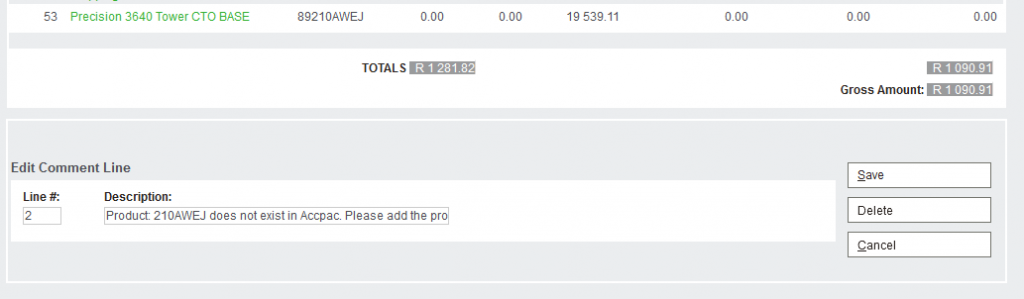
If the codes are not found after the manual search, the codes need to be created and captured on Accpac. The Brand Manager can assist with all required info needed for the Code Creation Team. The Codes need to be filled out on the Dell Code Creation Template.
Example below
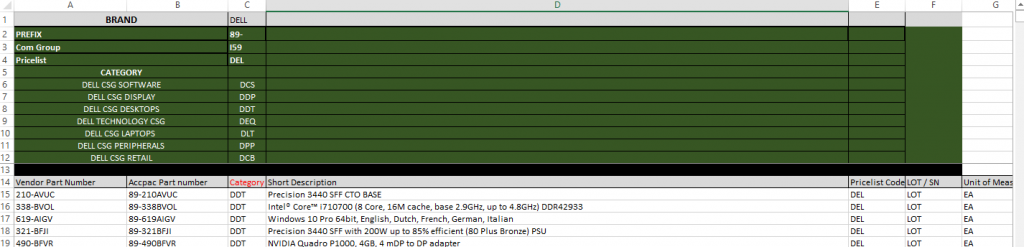
Select the Dell Freight Line item and tick the exclude system margin block and save.
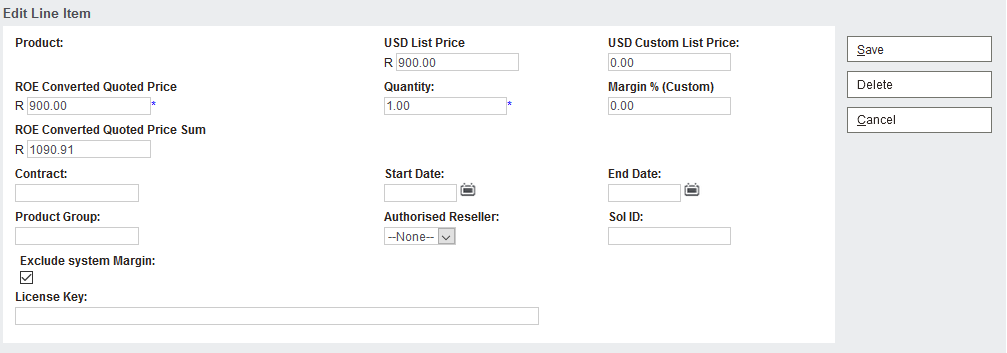
Click on the Calculate quote totals button.
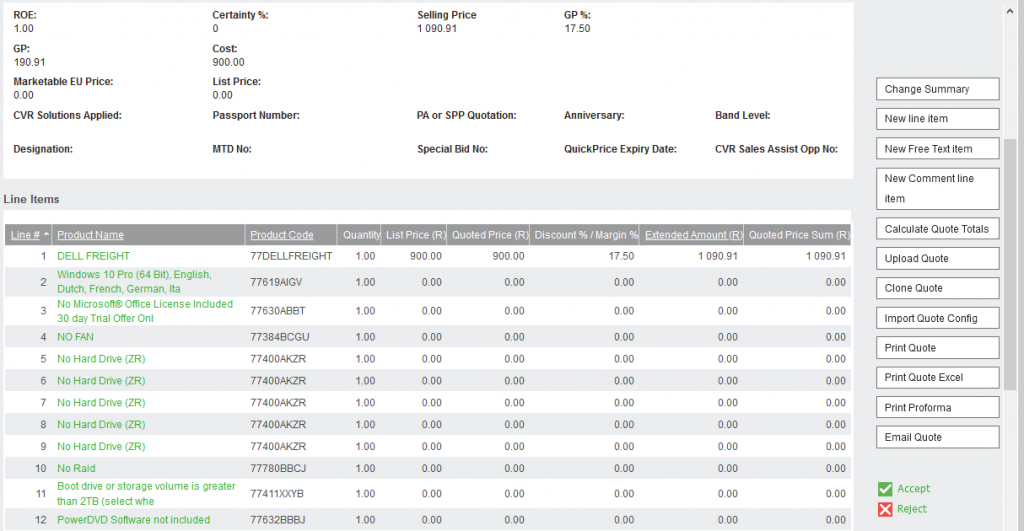
Once you are happy with the margins and calculations, click the Accept button

Put in your tracking note and click on the save button
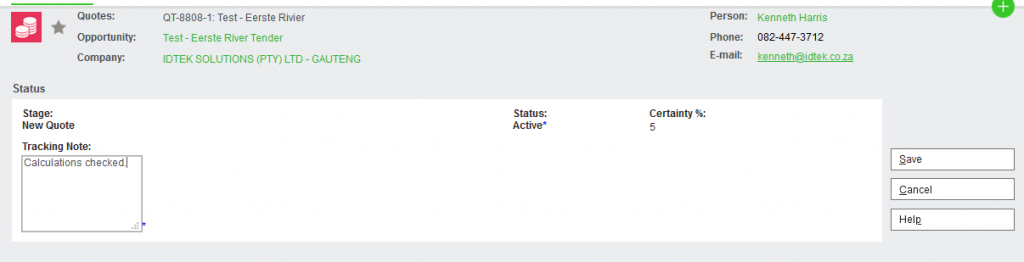
You can now Print your quote in Excel, or PFD by selecting either of the two
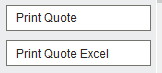
Click on the paperclip icon to open

Example of quote
IMPORTANT – please make sure that there is a description per line item. If there is no description as per below – it must be fixed with the code creation team ASAP.
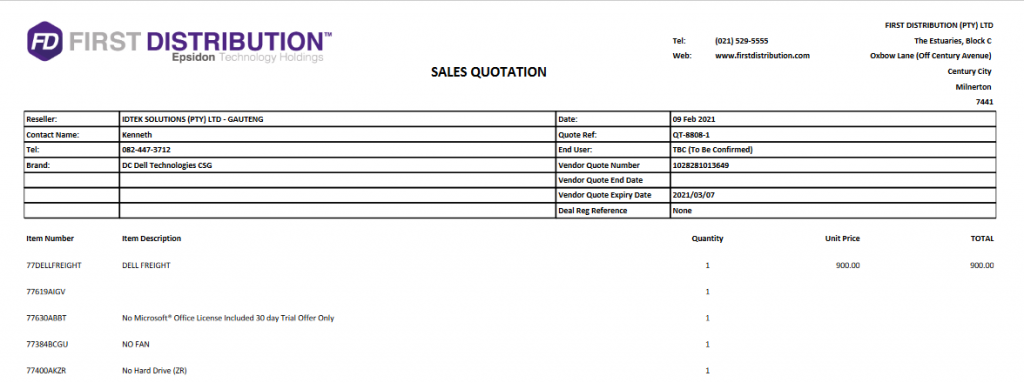
You will have to Identify, Validate, Qualify and Forecast your Deal. This can be found on the right-hand side of your screen under the Actions bar
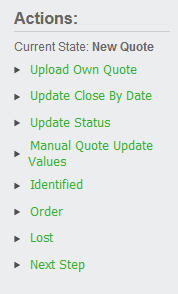
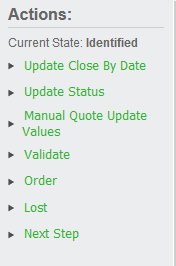
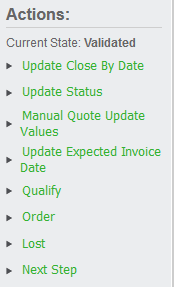
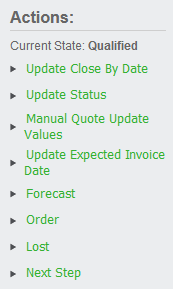
Identified

Validate

Qualify
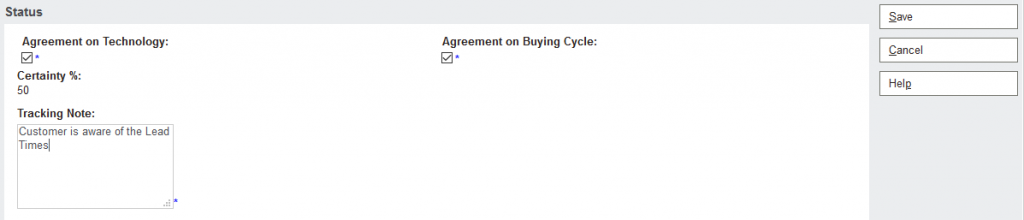
Forecast

