HOW TO QUOTE BOSCH
AFTER AN OPPORTUNITY HAS BEEN CREATED
Click on the Quotes Tab. A new window will load. Click on the New Button.
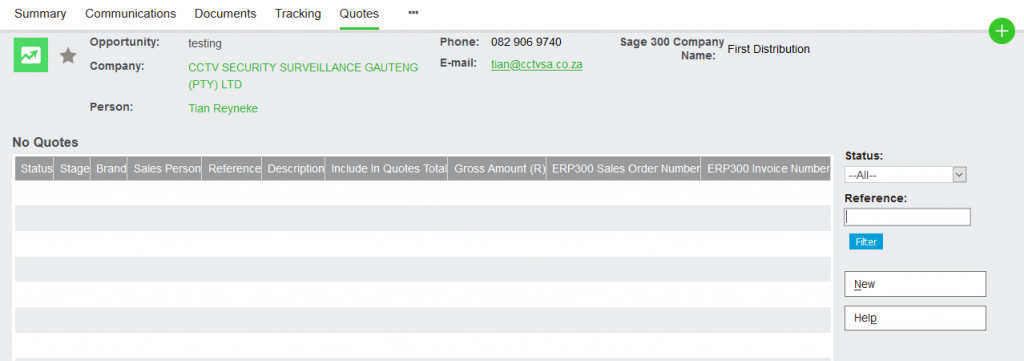

Fill out the following details:
- Click on the dropdown menu for Brand and select relevant Brand
- Type
- Description
- Give a short description of the details of Project/Tender in the Details block.
- Fill out the End User. NB – The End User needs to be created on the system if not already. This can be done by sending it to the Code Creation Team to upload. If the End User has not been loaded at the time of quotation, select TBC (To be confirmed). This will allow you to proceed, however, it remains your responsibility update once the code has been loaded onto the system.
- End User Country
- Vendor Quote Number if applicable
- ROE if applicable – ROE is applicable if the vendor quotes us in a different currency, for example, Milestone, iSentry, etc. If our Vendor gives us pricing in ZAR – then you need to apply “1” in the ROE section)
- Deal Reg Reference if applicable
Once all information has been put in, click on the Next Button
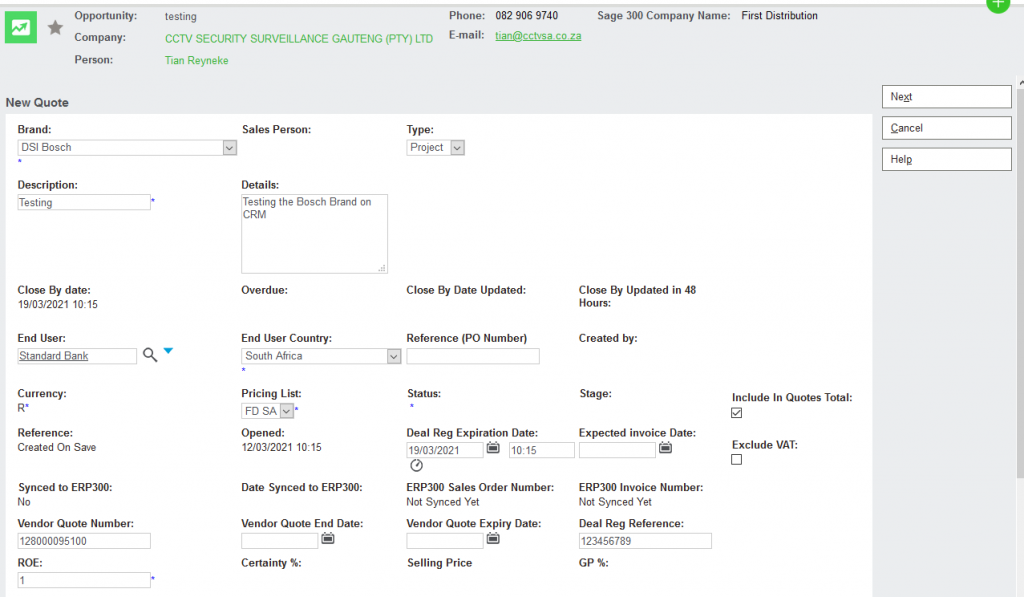
Click on the New Line-Item Button

To search a product code. You need to enter %before the product code. Remove spaces and or other characters. Click on the Search icon.
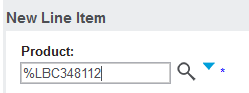
The MSRP is AUTOMATICALLY entered under the USD List Price block. This is the List Price of the specific brand. (Either List Less or Cost Price depending on the brand) The ROE converted quoted price is automatically worked out. This is worked out based on the ROE you entered when completing your opportunity summary.
Once all your line items have been selected and quantities entered, click on the Calculate Quote Totals block. After Quote totals have been updated, click the Accept button that appears on the right-hand side of the screen.
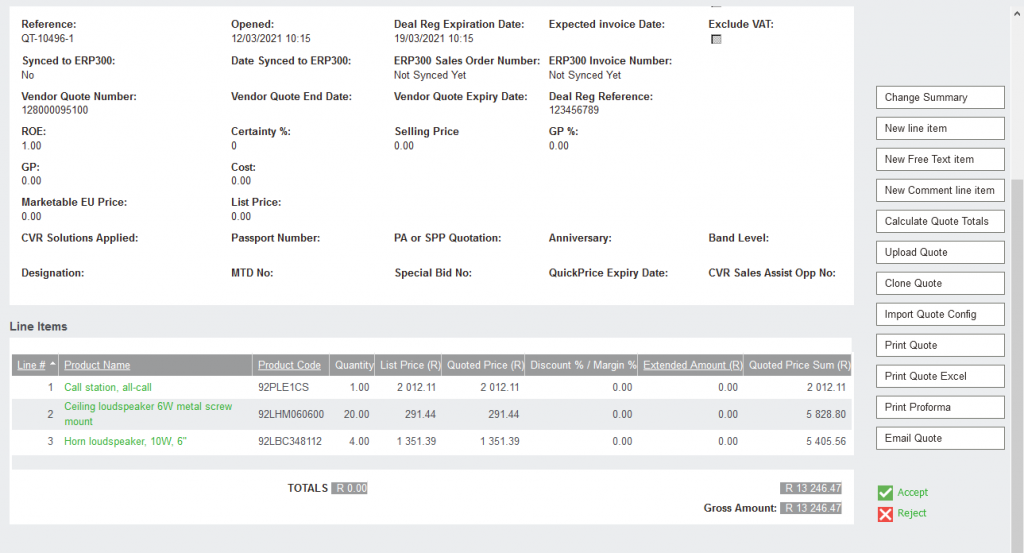
You would see that the Base Discount has been added as well as the margin has been calculated automatically.
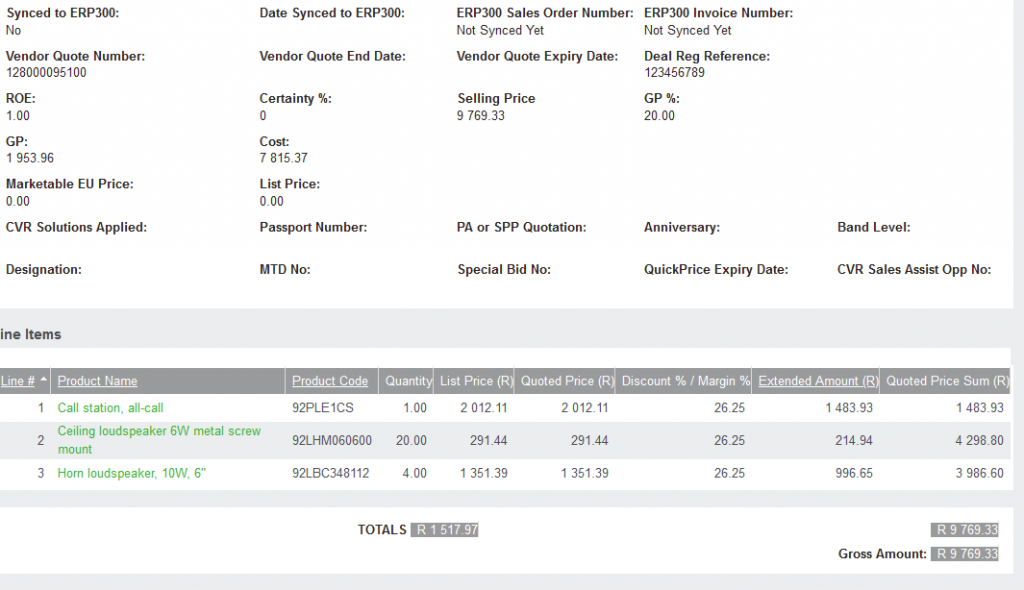
The Below page will load, and you will need to put in a tracking Note. Click on the Save Button.

Select the Print Quote Button on the right. Another page will load, and you must click on the Paperclip icon to open. Save the document and send to your customer.
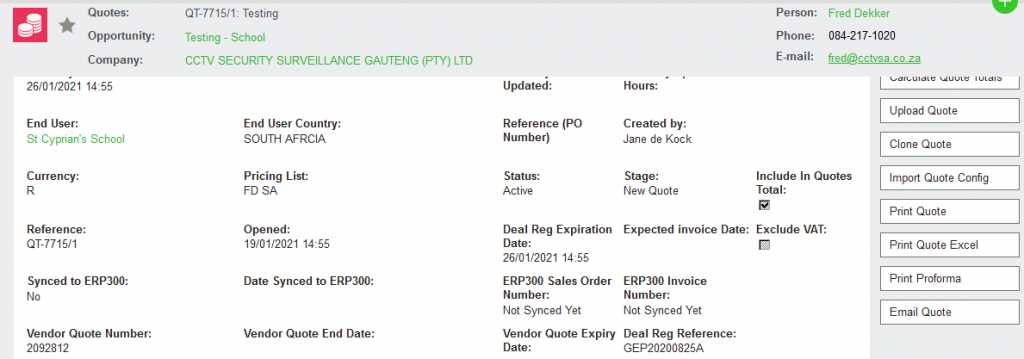

IMPORTANT NOTES:
- Make sure that you use the correct ROE
- Make sure that your manual calculations are correct and entered correctly on CRM
- Should a Description or code not exist on the system, a code needs to be created by the Code Creation Team.
- After the quote has been accepted it remains the responsibility of the Account Manager to Identify, Validate and Forecast. This should be done as and how you get feedback from your customer.

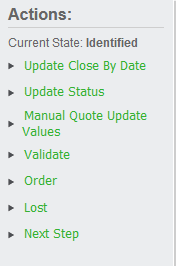
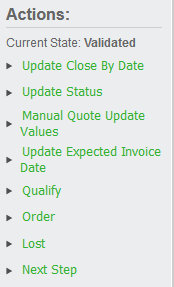
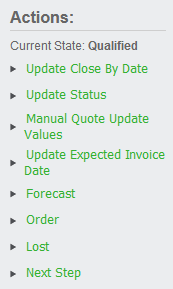
Identified

Validate

Qualify
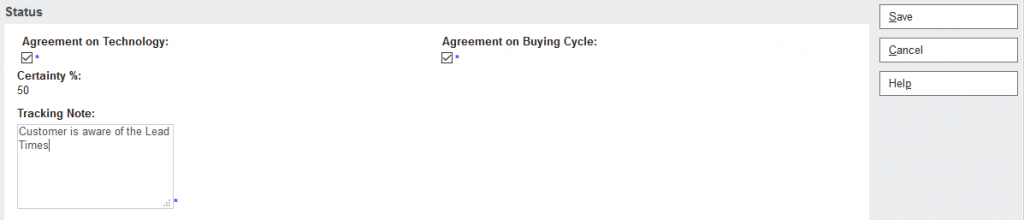
Forecast

